A formatação do disco rígido é sempre crucial e, se não for feita adequadamente, pode até torná-la inoperante. Mas realizá-lo com o DiskPart ou com o prompt de comando pode salvar seu disco rígido desse risco. Uma unidade formatada é quase a mesma da nova unidade, porque a formatação limpa toda a mídia armazenada. Este artigo o guiará pelos comandos do DiskPart e pelas formas de formatar o disco rígido com o DiskPart e o prompt de comando.
Parte 1- Como limpar o disco rígido usando o DiskPart
Antes de aprender as etapas para limpar a unidade, vamos entender primeiro o que o DiskPart clean faz? Quando você usa o comando “clean” no Diskpart, o software utilitário limpa os discos e as informações selecionados dos setores ocultos. Todos os dados armazenados são excluídos e você não pode desfazê-lo. É recomendável fazer um backup primeiro se houver dados importantes na unidade.
O tempo gasto pelo processo inteiro depende do tamanho do disco. Para limpar as unidades, siga as seguintes etapas:
Etapa 1 - Abrir prompt de comando
Procure por prompt de comando, clique com o botão direito do mouse e execute-o como administrador.

Etapa 2- Digite diskpart
Digite o comando conforme mencionado acima e pressione "Enter" para iniciar o DiskPart.

Etapa 3- Digite o disco da lista
O comando listará todas as unidades disponíveis no computador. Depois de digitar o comando, pressione "Enter".

Etapa 4- Selecione a unidade digitando select disk *
O * mencionado no comando precisa ser substituído pelo número da unidade que necessita de limpeza. Certifique-se de colocar o número certo; caso contrário, você acabará limpando a unidade errada.

Etapa 5- Digite clean
O comando "clean" limpará o disco rígido necessário. Pressione "Enter" depois de digitar. Ele limpará todos os arquivos e pastas da unidade permanentemente.

Etapa 6 - Feche o prompt de comando após a conclusão bem-sucedida da limpeza de disco Após a conclusão do processo de limpeza, o prompt de comando mostrará a mensagem de que a limpeza do DiskPart foi bem-sucedida. Feche a janela a partir do botão localizado no canto direito.

Agora você pode reinicializar, particionar e até formatar a unidade limpa.
Parte 2- Como formatar o disco rígido usando prompts de comando
Ao formatar um disco rígido, você pode limpar a mídia de armazenamento, interna e externa. Mas antes de iniciar a formatação, você precisa concluir a limpeza da unidade primeiro. Os passos são os mesmos que os explicados acima. Depois que a limpeza do disco for bem-sucedida; você pode continuar com a formatação da unidade.
Para entender como formatar usando o DiskPart, veja as etapas detalhadas abaixo:
Etapa 1 - Abra o prompt de comando e execute-o como administrador.
Etapa 2- Digite diskpart e pressione "Enter". Ele iniciará o DiskPart.
Etapa 3- Digite list disk para permitir que o Diskpart liste todas as unidades do computador.
Etapa 4- Selecione a unidade necessária digitando select disk *; no caso * significa o número da unidade que será formatada.
Etapa 5- Limpe os arquivos e pastas na unidade selecionada usando o comando clean.

Etapa 6- Digite o disco da lista e pressione "Enter" para confirmar que a unidade que precisa ser formatada ainda está selecionada.
Aqui a saída possui um asterisco (*) antes da unidade selecionada.
Etapa 7 - Crie uma nova partição digitando create partition primary e pressione "Enter".

Etapa 8 - Selecione a partição criada e pressione "Enter" depois de digitar o comando select partition 1.
Etapa 9 - Digite active para que a partição selecionada entre em um estado ativo. Pressione "Enter" depois disso.

Etapa 10 - Formate a unidade com o formato de comando fs = ntfs. Pressione "Enter" para iniciar o processo.
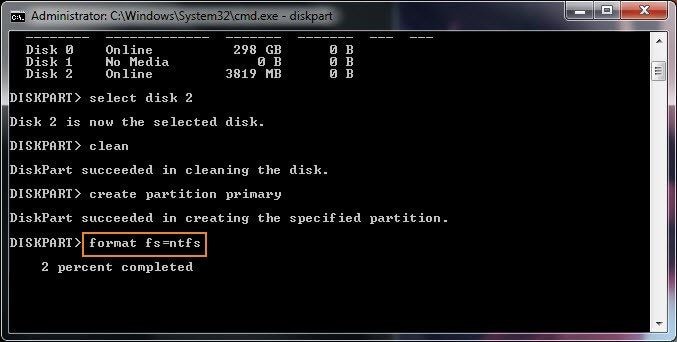
Etapa 11 - Atribua uma letra à unidade, para disponibilizá-la no File Explorer e, em seguida, saia.
Pressione "Enter" depois de digitar atribuir letra = *, digite sua letra de preferência no lugar de * que é a que irá atribuir à partição.
Em seguida, para sair do DiskPart, digite exit e "Enter".

Depois de concluir todas essas etapas, a unidade estará disponível no File Explorer. Agora você pode começar a armazenar arquivos na unidade.
Parte 3- Como excluir partição do disco rígido usando o DiskPart
Às vezes, para um melhor gerenciamento, você precisa liberar mais espaço ao excluir partições. Você também deseja excluí-los porque não precisa mais deles ou foi danificado ou corrompido. Siga as etapas listadas para excluir a partição com o DiskPart.
Etapa 1 - Inicie o DiskPart no prompt de comando, digitando diskpart. Pressione "Enter".
Etapa 2- Digite list disk e pressione "Enter" para listar todas as partições disponíveis.
Etapa 3- Selecione o disco para excluir a partição necessária. Digite select disk *, (*) é o número do disco. Depois de digitar o comando, pressione "Enter".
Etapa 4- Digite list partition e, em seguida, "Enter" para visualizar todas as partições.
Etapa 5 - Agora selecione a partição a ser excluída digitando select partition *, novamente * significa o número da partição. Pressione "Enter" depois de digitar o comando para executá-lo.
Etapa 6- Agora exclua a partição digitando delete partition e comece a exclusão pressionando "Enter".
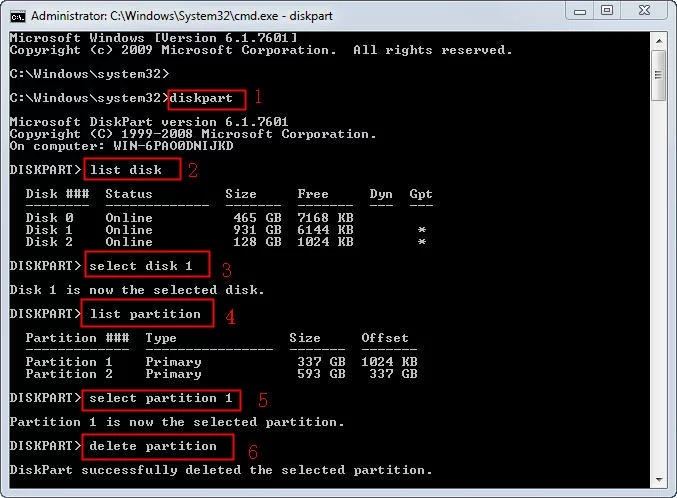
Se o disco dinâmico estiver em uso, use o comando delete volume para o processo de exclusão.
Parte 4- Quais são os comandos do DiskPart?
DiskPart é uma ferramenta de linha de comando que gerencia o disco com um simples prompt de comando. Você pode listar, particionar e até mesmo excluir partições com esta ferramenta. Existem vários comandos do DiskPart que são usados para executar essas funções.
A ferramenta foi criada primeiro no Windows XP e agora está disponível em quase todos os sistemas operacionais Microsoft - Windows 2000, XP, Vista, 7, 8 e 10. Antes de iniciar com os comandos do Diskpart no prompt de comando, é necessário fazer uma lista e, em seguida, selecionando um objeto. Dessa maneira, os comandos do DiskPart atuarão no objeto focado.
À medida que o Diskpart é carregado no prompt de comando, vamos entender um pouco sobre isso. O prompt de comando, também conhecido como cmd, é chamado de interpretador de linha de comando. Está disponível em todos os sistemas operacionais. O programa permite que você 'Insira' e execute comandos. Enquanto o mouse opera os botões e o menu da interface gráfica do usuário; da mesma maneira, o cmd usa o comando "Enter" do teclado na forma de texto. Os comandos "Enter" são então convertidos em funções compreensíveis do sistema operacional. Windows Command Processor é o nome oficial do prompt de comando. Também é conhecido como shell de comando, prompt do cmd e também é conhecido como cmd.exe que é o seu nome de arquivo. Às vezes, é referido incorretamente como prompt do DOS ou mesmo MS-DOS. Embora o programa Windows - Prompt de Comando tenha muitas das capacidades do MS-DOS, mas chamá-l de MS-DOS estaria incorreto.
Você usará plataformas como DiskPart e o Prompt de Comando para formatar o disco. É um processo de configuração de mídias de armazenamento, como uma unidades flash e unidades de disco rígido. Durante o processo de formatação, qualquer um dos documentos ou arquivos já salvos na unidade é excluído. Geralmente, isso é feito antes da instalação do sistema operacional e, muitas vezes, também é necessário para a criação de um espaço de armazenamento adicional.
Nota: Seus dados armazenados são apagados quando você formata a unidade usando o cmd. Embora possa ser recuperado usando o software de recuperação, é recomendável fazer um backup. Ele permite que você salve uma cópia de seus dados em um local seguro para situações incertas, como corrupção de disco, formatação, exclusão acidental etc.
Parte 5- Opções de comando do formato DiskPart
O comando de formato DiskPart executado no prompt de comando é usado para formatar mídias de armazenamento internas e externas de discos rígidos. O comando está disponível em todos os sistemas operacionais Windows, como Windows 10, 8 7, Vista, XP e em outras versões mais antigas também. Você pode usá-lo para lidar com arquivos desbloqueados, os arquivos que não estão em uso no momento. No entanto, a sintaxe do comando difere de um sistema operacional para outro.
A sintaxe do comando format é a seguinte:
format drive: /* /fs:file-system /r:revision /d /v:label /p:count /?
Aqui * refere-se a q, c, x e l
Agora entenda a sintaxe em detalhes:
- drive:
Você escreverá aqui a letra que representa a unidade ou a partição para a qual você precisa de formatação.
- /q
Representa que a unidade passará pela formatação rápida do DiskPart sem procurar por setores defeituosos.
- /c
Isso permitirá a compactação de pasta e arquivo. A opção está disponível apenas quando a unidade está sendo formatada para NTFS (New Technology File System). É um sistema de arquivos primário usado nos sistemas operacionais Windows 10, 8, 7, Vista, XP, 2000 e NT.
- /x
Se houver a necessidade de desmontar a unidade antes da formatação, esse comando será usado no formato.
- /l
Ao formatar no formato NTFS, o comando é usado em unidades habilitadas para desduplicação que consistem em arquivos com tamanho superior a 100 GB.
- /fs:file-system
Você informará o sistema de arquivos no qual deseja formatar a unidade. Os sistemas de arquivos podem ser FAT, exFAT, FAT32, UDF ou NTFS
- /r:revision
É usado para concentrar a formatação na versão UDF específica. As opções incluem 1.02, 1.50, 2.00, 2.01 e 2.50. Se você não especificar nenhuma revisão, por padrão, a versão 2.01 será executada. Quando você estiver usando /fs: udf apenas, poderá usar o comando /r:.
- /d
Quando a formatação é feita com o UDF v2.50, apenas então esse comando pode ser usado para duplicar os metadados.
- /v:label
É usado para especificar o rótulo do volume. Se você não o mencionou antes da formatação, os sistemas farão uma consulta após a conclusão do processo.
- /p:count
Ele gravará zero uma vez em todos os setores da unidade. Se você especificar a contagem, ele gravará um número aleatório na unidade, quantas vezes você mencionar. A escrita do número aleatório começará assim que a escrita zero for concluída.
/p não pode ser usado com /q.
- /?
É usado para mostrar ajuda para as várias opções de comandos.
Palavras finais
Se o seu disco rígido estiver causando algum problema, você poderá corrigi-lo rapidamente usando o DiskPart. Siga as etapas explicadas acima para limpar e formatar o disco usando o DiskPart e também para excluir a partição do disco rígido. Antes de executar qualquer uma dessas ações, é necessário fazer backup dos dados. De alguma forma, se você esqueceu de fazer backup e perdeu algum dos seus arquivos importantes durante a execução dos comandos do DiskPart, não entre em pânico. Use o software Recoverit Recuperação de Dados Mac para recuperar seus dados perdidos.
fonte: https://recoverit.wondershare.com.br/format-hard-drive/format-hard-drive-diskpart-cmd.html



.PNG)

.PNG)